Allowing clients to make appointments online has become the norm. You can apply online scheduling to many parts of your business, from the actual services to pick-up times, and even consultations. You can also benefit from allowing people to pay at the same time as they schedule an appointment. Best yet, having an online scheduling tool allows customers to see your availability and keeps you in charge of your time.
One of the tools in the PhotoBiz platform is an online scheduler that gives you full control over your calendar. When it is all set up, you can see when people book time with you, can reschedule and cancel appointments as needed, and can even automate client reminders for upcoming appointments.
In this article, we break down how you can optimize your PhotoBiz Scheduler. This includes how to set it up, create options and add-ons, collect payments, control your schedule, block time off, and much more.
Programming your hours of operations
A great place to start setting up the Scheduler is by selecting your hours of operations, or when you want to allow people to book times with you. It doesn’t have to be 9-5, you can select the standard hours you work.
Note: At this time, the Scheduler can support a single user’s time.
Learn more about programming your hours of operations:
Setting up your time off
As much as you try to have a “standard schedule” we know not every week looks the same and taking time off is important. So, next, you’ll want to set up your time off to make sure days or times you don’t want people to book are blocked off. You can set up your time off for holidays, events, or vacations in the availability section of the Scheduler control panel. You can block off full days or specific times as needed.
Setting up your time off helps ensure you won’t have an accidental booking while you’re away. You can preprogram your time away multiple years in advance.
While you can label your time away, the reasons for your time off won’t be visible to the people booking time with you. That information is private.
Learn more about setting up your time off:
Setting up your policies
Just as your schedule changes, so too will your clients. That’s why it is important to set up a cancellation policy. You have the following options to customize your cancellation policy.
Allow your client to cancel appointments online:
-
Never
- Up to 24 hours before
- Up to 48 hours before
- Up to one week before
- Anytime
Canceling appointments does not result in a refund being issued to your client. If you need to issue a refund, you can process that through your merchant.
The policy area of the control panel also has options to indicate how far in advance people can book an appointment with you. This can help avoid last-minute surprises. For example, do they have to book at least 24 hours in advance? Or can they make an appointment for an hour from now? Or right up until the start of the appointment? You control that timing.
Time allowed before booking an appointment:
-
Anytime
- 1 hour
- 2 hours
- 8 hours
- 24 hours
- 48 hours
- 72 hours
- 1 week
- 2 weeks
- 1 month
Setting up this policy can help you manage last-minute bookings.
Learn more about setting up cancellation and booking policies:
How to Set up a Cancellation Policy in the Scheduler
Creating a new service
Now you’re ready to create services for people to choose from when booking time with you. You can create a single booking option or create multiple options for various purposes (e.g., in-studio sessions, free consultations). Let’s start with setting up your first one.
Within the Scheduler control panel, click on services, and select a category. Then to create a new service click the new button. From there you are able to add content to define your service, such as:
-
Name (the title of the service)
- Description (details you would like a client to know about the service)
- Duration of service (how long the service will last, this also affects how many times you can be booked for that service each day)
- Price (cost of service)
- Tax options (indicate if you are charging taxes)
- Active status (if it is active and available for clients, and if you accept a booking or booking with payment options)
After you set up the core details for each service, there are additional and advanced options, such as:
-
Images (a picture that represents the service)
- Options (set up add-ons and other sub-options)
- Availability (select if you want to use your global hours of operations or limit when the service is available)
- Instructions (create custom question(s) to collect additional information, this can also serve as instructions for the service)
- Thank you message (displays after a client books a service and in the appointment confirmation email)
- SEO & search (allows you to customize metadata for search engines and add tags for searching on your website)
You can customize the details and advanced settings how you like.
Learn more about customizing your Scheduler services:
Limited schedule options
In addition to setting up your overall availability, you can choose when a specific service is available for booking. Within the settings for a service, navigate to the availability tab. Here you can override your global hours of operation to indicate specific days of the week and times of day that a service is available. This means if you want a service to only happen on a specific day of the week you can do that. For example, you could only offer consultations on Mondays from 8:00 AM - 1:00 PM. You can set this up by using the limited schedule option.
Add to your personal calendar
We know you don’t live in the PhotoBiz control panel all day long, so it can be helpful to sync up your Scheduler calendar with your personal or business calendar. There is a one-way sync option available so you can see when someone books time with you. You can access the calendar feed from the Scheduler control panel.
Copy the URL shown on the screen and then follow the instructions for your specific digital calendar (e.g., Google Calendar, Apple iCal, Outlook Calendar).
Note: This is a one-way calendar sync that pushes information to your calendar. The feed includes dates up to a year in the future. Any changes you make to your personal calendar will NOT be reflected in your PhotoBiz Scheduler. If you have to cancel or reschedule an appointment, you’ll need to log into your PhotoBiz account and make changes in the Scheduler control panel.
Learn how to sync to your personal calendar:
Add Scheduler's Calendar Feed to Your Google Calendar
Add email automation to your Scheduler
You’re almost done setting up your Scheduler! Now we want to talk about options for emailing clients after people book time with you. You can create automated email reminders. After an appointment is scheduled, if certain criteria are met your clients will receive these emails.
You can set up a series of automated emails from the email automation tab of a service.
There are prebuilt templates to choose from and modify or you can create your own. You can send automated emails before a service to remind people about their appointments and you can also set up emails to trigger after an event to encourage them to take a survey, share a coupon, or even invite them to book again.
Automated emails help take event reminders off your to-do list so you can focus on other aspects of running your business.
Learn more about adding email automation to your scheduled appointments:
Setting up Email Automation for the Scheduler
Add your scheduled services to your website
Now you’re ready to add your services to your website so people can explore the options available and book time with you. This part is really easy. You can add a scheduler block to any page of your website or create a page specifically for booking time with you. If you offer online booking for multiple services, you could even create a page on your website to showcase the options and encourage people to choose a service. How you present the information is up to you!
From the Website Builder area of the PhotoBiz control panel, select the page you would like to add the option to schedule time with you, then click on the scheduler block (from the right menu) to add it.
Then click on the block that gets inserted, and explore the options to modify how it displays, including the layout and which services to show in that block.
Now your services will be available for customers to book right on your website. Happy booking!
Learn more about setting up your Scheduler on your website:
How to Link the Scheduler to My Website
Introducing the PhotoBiz Scheduler
3 Great Ways to Use the PhotoBiz Scheduler
How to Use the PhotoBiz Scheduler
5 Reasons Why Now is the Time to Use PhotoBiz Scheduler to Book Clients
Offering the option to book appointments from your website can help streamline your business and your daily schedule. All PhotoBiz clients can use the PhotoBiz Scheduler tool to help your business run efficiently and grow.
Need help getting started? Give our support team a call at 866.463.7620 or log in to chat. We’ll be happy to help you!




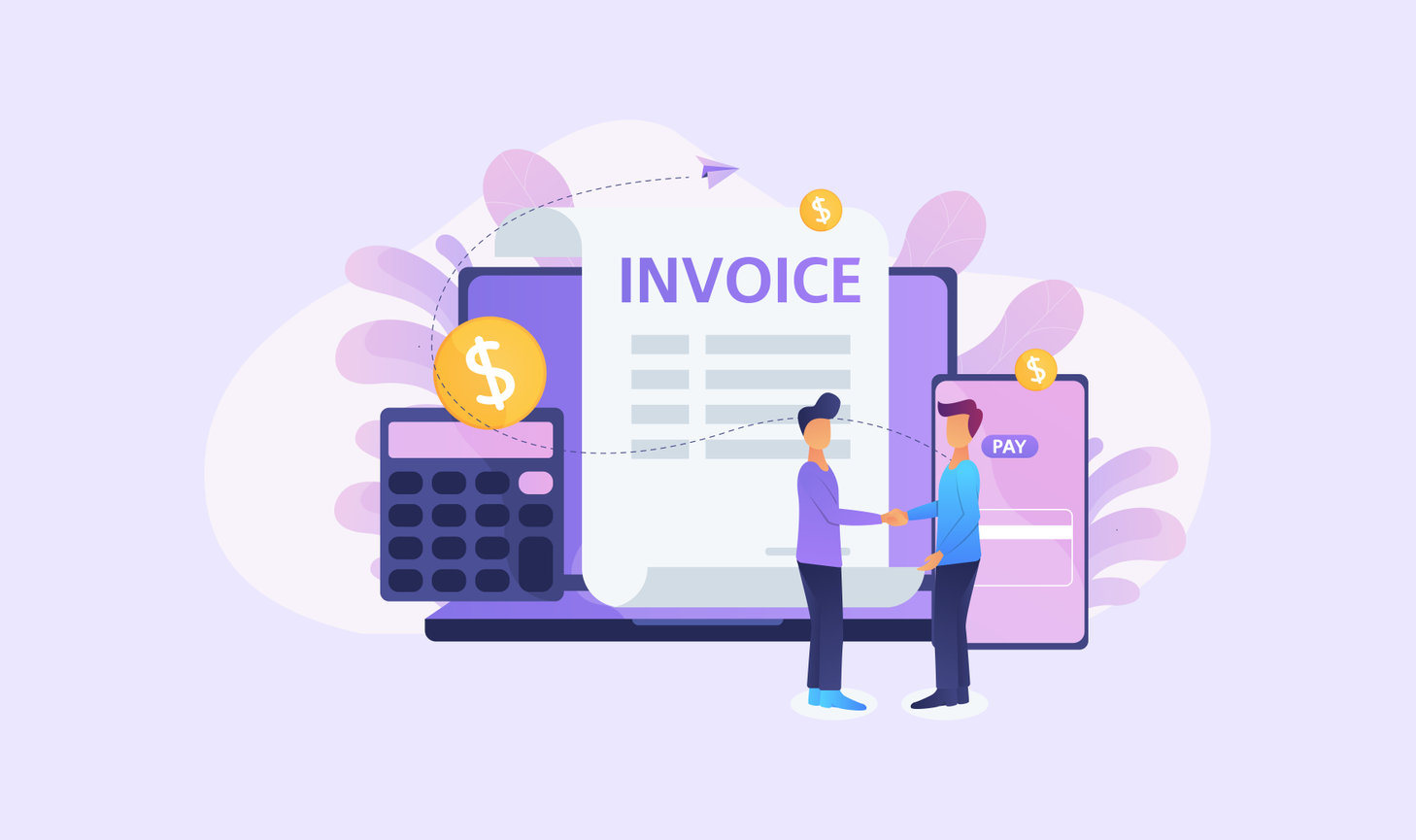

Leave a comment
0 Comments