If you’re still using PhotoBiz Events for your client galleries, you definitely want to upgrade to PhotoBiz 8 Proofing.
Our updated Proofing tool is a completely revamped platform for showing & sharing photos with clients that looks better, works better, and provides a seamless experience for ordering prints, packages & more.
You can watermark images, right-click protect your work, provide downloads, sell, track favorite photos, get comments from clients, and provide a shareable link! There are many layouts and design options to choose from, plus you can increase your reach with social and sharing options.
Making the switch is easy, and doesn't take long to move your active galleries to the new Proofing platform included with your account. Here’s how to transfer your galleries to new Proofing!
1. Go to your Events Builder
To access your Events, click on ECOMMERCE > EVENTS > EVENTS BUILDER.
Here you can find all of your events. Any events that are still active or that you want to keep can be duplicated in the PROOFING tool.
2. Copy gallery images to your clipboard
Go into the event and click Galleries. This is where you can see all of the images loaded into your event.
Highlight all of the images by dragging a box over them. Then, drag the selected images to the Clipboard button.
Pro tip: pasting images into an EMPTY clipboard makes it really easy to move all of your images at once.
3. Create a NEW event in Proofing
Once all images have been moved into the clipboard, go to Proofing.
Create a new event using the same event name, password, expiration date, price list, etc.
You can select any styling options now… or do it later.
4. Insert images from the clipboard
Populate your new proofing gallery with images you copied into the clipboard.
Click the Clipboard button to access your images.
You can pick individual images, or click check all to highlight an entire page at once.
Click insert to add your images to the new proofing gallery.
If you have a LOT of images that span multiple pages, you will add them in bulk page by page.
5. If you use a welcome message, use a pop-up!
If you want to include a welcome message, you can add a pop-up to greet your visitor.
Create a pop-up message by clicking on the Marketing tab, and navigating to the Pop-Up Builder.
You can customize a sticky bar or a pop-up window for clients when they first visit your gallery.
Communicate sales or coupon codes, ask them to subscribe, or just thank them for visiting!
There are 18 templates for you to customize.
6. Repeat as needed!
If you have more galleries to move, you can use this method again to create your next gallery!


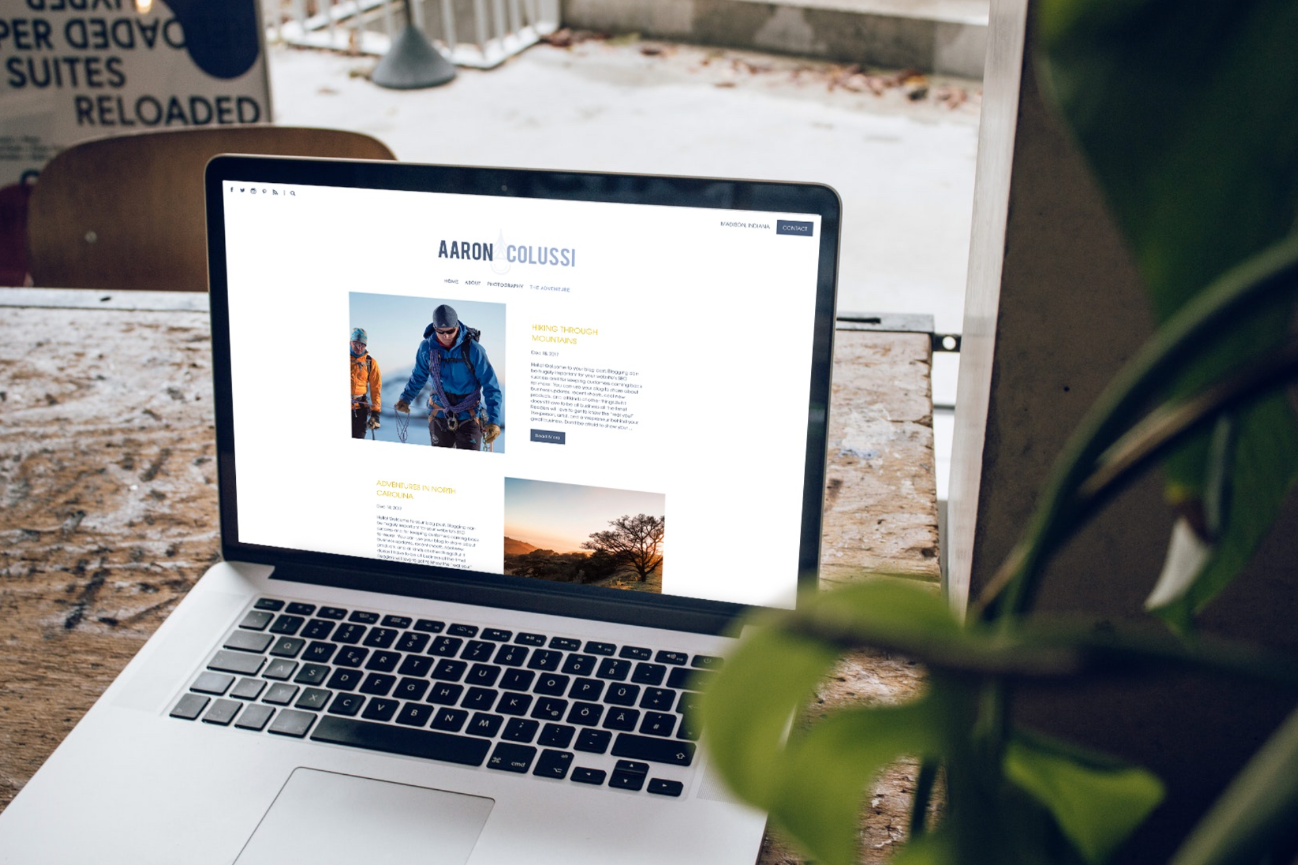



Leave a comment
0 Comments