Staying connected to clients can be time-consuming, but it is so important! That’s why we are happy to release our newest enhancement — Email Automations. We’ve added a new feature that will help you streamline the follow-up emails you send to your clients to remind them to review images, pay invoices, confirm appointments, and more.
Email Automations is designed to keep your business workflow on track by automatically sending emails to your clients based on the interactions they have with your business online. We’ve built a collection of sample email series that you can personalize and enable, or you can also create your own custom email series. All of the automated emails are customizable to feature your own message.
Email Automations can be used with our Proofing, Scheduler, and Invoicing tools. Each email is sent based on a “trigger” within these tools, which can be an action or a date. Once an email series is enabled, your clients will automatically receive the emails based on those triggers.
Here are some ways you can use Email Automations:
-
Remind your clients to take action such as finish their online Proofing order (if they left something in their cart), pay their invoice's remaining balance (if they paid it in part), or leave you a testimonial following a purchase or completion of a service.
-
Remind clients of important dates. This can include when an invoice is due, when a Proofing event will expire, or when they have an upcoming appointment.
-
Follow up with clients after desired actions are taken. Some examples include sending a coupon to people who access a Proofing event, providing the next steps after a client has paid their invoice, or encouraging a client to schedule their next appointment with you.
About Email Automations
Email Automations can be set up within the Marketing area of our control panel. The email series are organized by the tools that support email automations: Proofing, Scheduler, and Invoicing.
Within the section for each tool, you’ll find a list of email series (a group of emails sent in succession based on specific triggers). Here you can edit and enable the sample series, and create as many series as you’d like.
There are multiple components to each automated email including email type, trigger, and recipients.
When you want to create a new email in a series, you’ll first select the tool (Proofing, Scheduler, or Invoicing), then select the email type (see the chart below). The available email types vary depending on which tool the email series is associated with. The email type you choose will then in turn determine the available trigger options. Your trigger and trigger date selections then determine the available options to refine who receives your emails (recipients). Let’s map it out:
There are a number of email types you can choose from. They vary based on the tool you are creating an email series for.
| Proofing Email Types | Scheduler Email Types | Invoicing Email Types |
|---|---|---|
|
Event Expiring Reminder Event Visitor Message Email Mobile App Link Favorites Reminder Abandoned Cart Notice Expired Event Notice General Message |
Appointment Reminder Testimonial Request Book Soon Reminder General Message
|
Invoice Payment Reminder Invoice Message General Message
|
Within each email type there are a number of available trigger options that determine the conditions for when an email is sent. Trigger options can reference dates (e.g., 3 days before the event expiration date) and/or actions your clients take (e.g., immediately after a new account is created).
The trigger you select also determines who can receive the email, aka the recipients. There are options to choose both who to include and exclude from receiving the automated emails.
Once you select the desired options and customize the message for an automated email, you need to enable it (from the details tab, set active to yes). This is the final step to indicate you want that email sent whenever the criteria are met.
Tip: When editing an existing automated email, set the active status to 'no' so it doesn’t send while you are working on it.
Programming & Customizing an Email Series
There are a number of sample email series available to personalize or you can create a custom series. Check out these how-to articles for setting up email series:
IMPORTANT HOW TO ARTICLES
How to set up an automated email series
Setting up email automation for Proofing
Setting up email automation for the Scheduler
Setting up email automation for Invoices
How to enable an email series for Proofing events
How to enable an email series for a Scheduler service
How to enable an email series for an Invoice
FURTHER READING
Creative ways to use PhotoBiz Email Automations
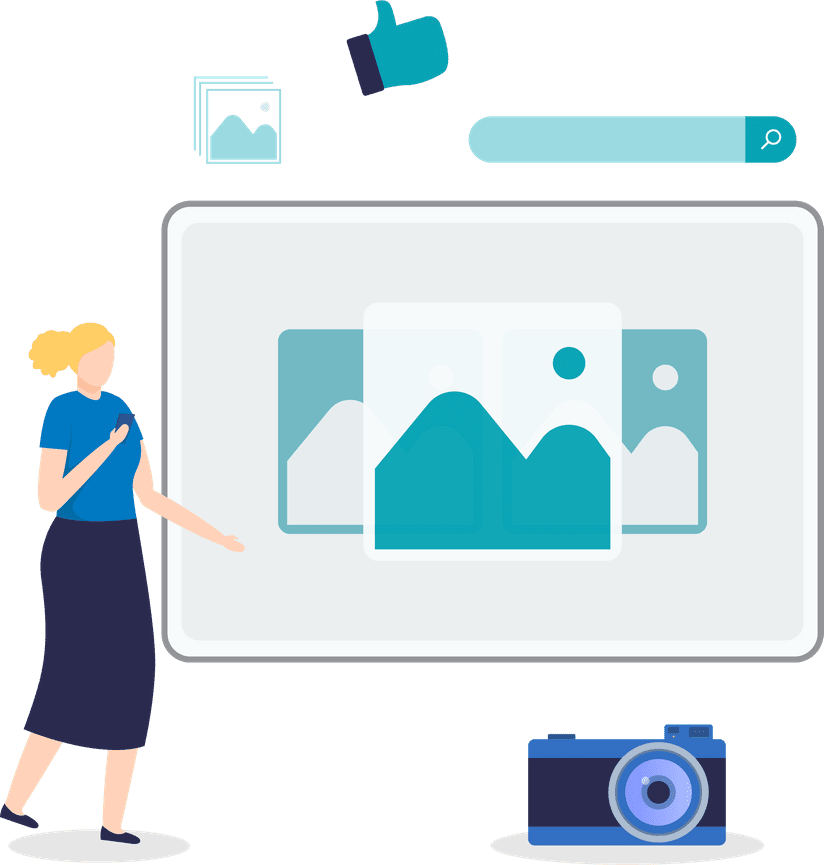
Note: Automated emails need to be enabled before they are sent, by changing the email’s “active” status to “yes” (on the details tab). This ensures that emails are not accidentally sent to your clients while you may be working on them.
Email Marketing Notes
In order to send automated emails or marketing campaigns, you need to verify your PhotoBiz account. To start the verification process, please give our support team a call at 866.463.7620 or log into your account and start a live chat.
PhotoBiz 8 accounts include the capacity to send 10,000 Marketing emails each month, with an option to upgrade to send additional emails. Marketing Campaigns and Email Automations share this monthly email capacity. (Note: This resets on the first of each month regardless of your billing date.)
If you reach the email limit in a given month, you can add a package of additional emails to continue sending Marketing Campaigns, and/or automated emails. We will send you notices if you get close to that limit so you can make adjustments. You can increase (and decrease) the number of emails you can send as needed.
Your Marketing ECampaigns and Automated Emails also share Unsubscribe and Bounced email lists. This means if a client unsubscribes from a Marketing Email Campaign, they will also be unsubscribed from all automated emails and vice versa. The same applies to if an email sent to a contact bounces, they will not continue to receive either marketing email campaigns or automated emails.
HOW TO ARTICLES
How can I see who unsubscribed to my emails?
How can I see if emails bounced back?
Important Note:
-
Automated emails are sent out once a day starting at 9 AM based on your account’s time zone (Learn how to change your account time zone).
-
Contacts will only receive each email in a series once per event, invoice, or appointment.
-
Only emails that match the recipients, actions, and date criteria will be sent out.
-
If a Proofing event expires, emails will not be sent unless the trigger “After the event’s expiration date” is selected.
-
Updates to existing emails in a series may affect future automation and related tracking data.
Q&A
Are email marketing campaigns automated?
There is not yet an option to schedule Marketing Email Campaigns. The Email Automations feature is designed to help you create and send your clients reminders and follow-up emails. We are actively looking at enhancements for Marketing Email Campaigns. We are also considering ways to integrate Email Automations with other PhotoBiz tools; this is just the beginning!
How many automated emails can I send?
You can set up as many automated email series as you’d like. You’ll just need to keep an eye on the total number of emails you send each month (calendar month). Each PhotoBiz 8 account includes sending up to 10,000 emails per month (across marketing email campaigns and email automations). You can add on additional email packages to increase your sending capacity as needed. We’ll notify you when you reach 80% of your monthly limit and again if you hit the monthly limit. No marketing email campaigns or automated emails will send if you hit your monthly limit without upgrading.
Do I have control over when an email in a series is sent to my customer?
Yes! There are multiple trigger options that determine when an email is sent. For example, immediately after an account is created, 2 days after a cart was last saved, 1 week before an invoice due date, or 1 month after an appointment date. You can also set criteria for who should and should not receive the automated emails.
Can I make custom emails in a series?
Yes, you can create custom email series, and you can personalize pre-built sample email series. For nearly every automated email, you can edit the subject, message, and preheader text content. However, there are static elements in some of the emails that cannot be removed or modified. If you want to send an automated email without the static elements, we suggest using the “General Message” email type (available for Proofing and Scheduler).
Can I add or edit emails in a premade series?
Yes. While we have a collection of pre-built email series, they are just a starting point. You can edit, delete, and add emails to any automated email series. You can modify the trigger, trigger date, subject, message, preheader, and recipients for each email.
I don’t see the Email Automation option in my control panel.
Email Automations is available for accounts using PhotoBiz 8 or Proofing Only plans. It is a part of our Marketing tool. If you don’t see the Marketing tool or don’t see Email Automations, you may be using a different version of PhotoBiz. Give our support team a call at 866.463.7620 to discuss migrating to PhotoBiz 8.
We hope Email Automations will help streamline your workflow and make it easier for you to stay connected with your clients. If you have any questions or need help setting up Email Automations, please feel free to contact our support team via live chat or by phone.



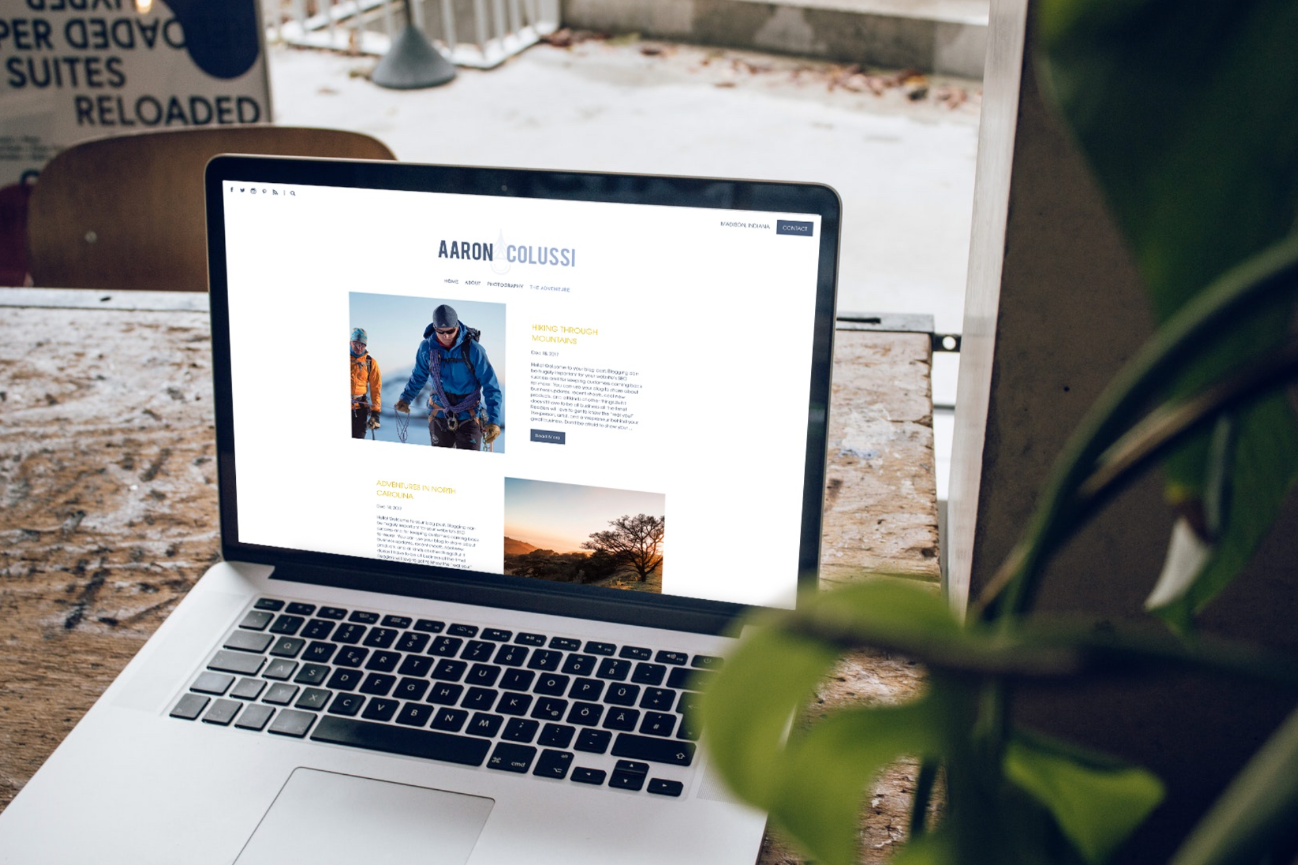


Leave a comment
1 Comments
Nov 19, 2021, 7:07:24 PM
Zoe Martin - Always upping your game. I'm super happy with choosing y'all as my company!