I saw this morning in a photography group that someone said they had their best in-person sale to date from home. That's incredible, but how was this possible? With social distancing, some have been hit by being unable to shoot, but selling still seems a viable way to get by.
PhotoBiz proofing allows you to sell your photos as digital or prints without being with the client. You can always curate beautiful private galleries for clients to look at their photos, and you can offer them digital bulk downloads or sell prints.
In this article, we'll help you set up your packages and help guide you through setting up client galleries.
Create Your Packages
You can sell a wide variety of packages through a Store. From your Ecommerce control panel mouse over sell online and select packages.
Click on the option for a new package.
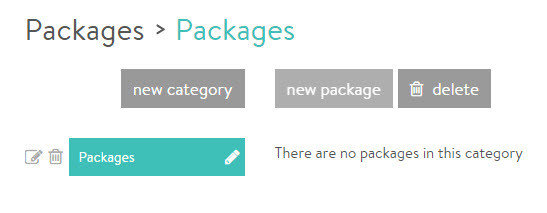
From here, you will have three different package types to choose from: Fixed, Flexible, and Digital.
Fixed packages allow you to create packages with simple pricing structures, that allow customers to select poses among their proofs in specific sizes.
Flexible packages allow you to create packages based on unit pricing structures, or packages where the number of poses that your customers can select from for their package may not be the same as the number of prints within the package.
Digital packages allow your clients to purchase digital versions of their images in their event.
Your clients can download their selected images individually after they submit their payment.
Note: Digital packages are only available for Proofing Events and are not supported with Ecommerce Events.
Creating a Package
After selecting the package type, step 2: package info will be where you enter the details for the package itself, and then finally you will be prompted to add your print sizes and click next.
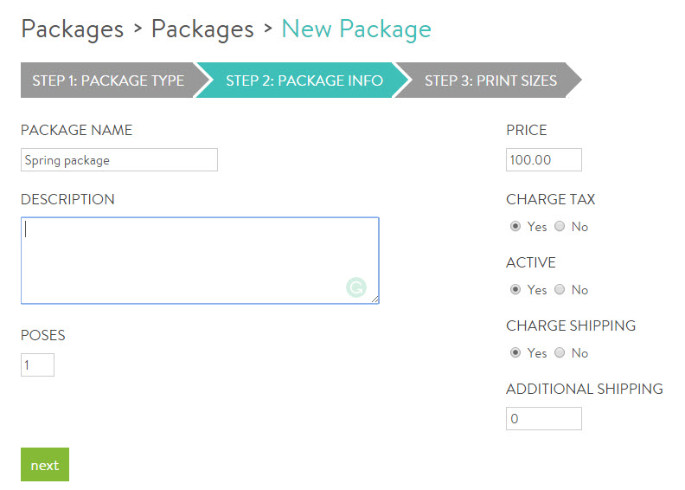
After you create a package, additional customization options will appear.
- Print Sizes: Edit your print sizes and add additional sizes.
- Images: Add images to be associated with the package (Note: images added here are only for display purposes).
- Options: Add options to your package such as colors, paper choices, etc.
- SEO and Search: Enter meta information for this package.
- Add-ons: Add maximum additional poses and prints over the maximum to add to their package.

For Digital Packages
After creating your package, you can proceed to STEP 2 to add your PACKAGE INFO, where you will add the details of your package, such as the package name, description, quantity, price, and resolution type. Click create digital package to finalize package setup.
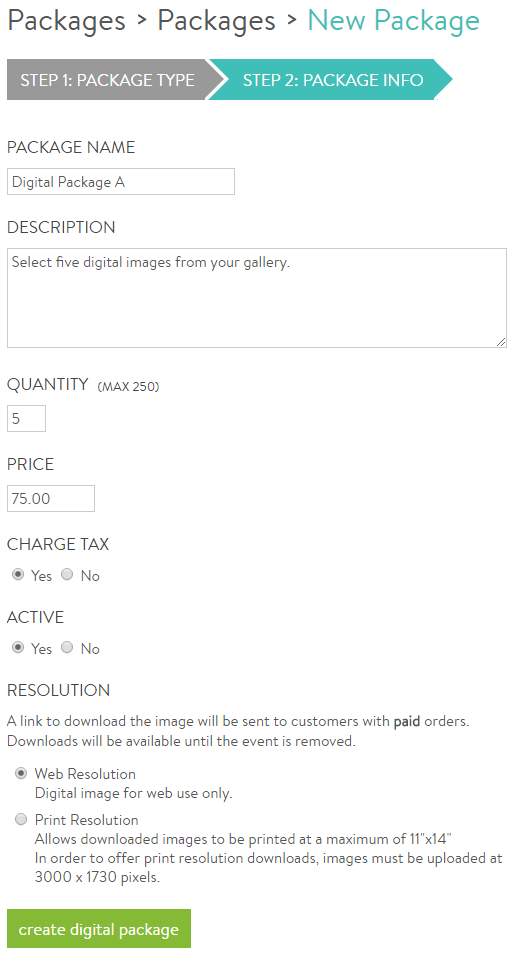
Create A Price List
In your ecommerce tab, after you set up pricing for individual products, prints, services, and packages, you need to associate those prices with a price list. The price list ultimately determines what gets displayed on your website. You have a global price list that anyone who visits your site will see, and you also have the ability to assign price lists to specific events.
To create a new price list, mouse over sell online and click on price lists.
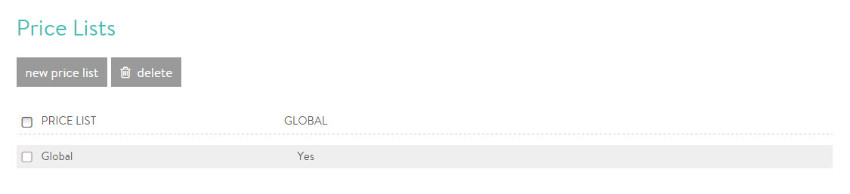
Every account starts with a global price list that has all products, prints, services, and packages turned on (note: you can edit the global price list to choose what is offered). To create a new price list to assign to an event, click on the new price list button.
You can then name your price list. It is best to name your price list something that is easily distinguishable (e.g., portraits, weddings, seniors).
Then you can go through each section and choose what products to associate with the price list by using the all, none, and custom radio buttons.
Finally, click add price list.
Build Your Online Photo Galleries
PhotoBiz Proofing is a powerful tool for photographers who want to share images with their clients. When you open your tool for the first time, there are a few things we recommend doing to get everything set up. You can always tweak these settings whenever you like, but the list below will help you get ready to use your Proofing tool with clients.
1. Add Logo
It is important to brand your online galleries for consistency with clients. The most prominent piece of your branding is your logo. You can upload your logo by clicking on the design tab and then logo.
Click here for step by step instructions on uploading your logo.
2. Design
Other aspects of the design tab we recommend looking at are the layout and themes sections. The layout controls allow you to choose between three options: square, rectangle, or pinboard. The theme allows you to choose an icon style, then customize the colors if needed.
Click here for help with layouts
Click here for help with themes
3. Settings
In addition to adding your logo and customizing the design, there are a few other settings you may need to tweak before you're ready to start sharing images with your customers. Follow the links below for more information about the settings section of the Proofing control panel:
Change how your company name is displayed
Create a link back to your website
4. Add Events
Now it's the moment you've been waiting for– it's time to set up galleries for your clients to view their images. To get started, go to the events tab in your Proofing and click on new event. If you have different categories of clients (e.g., Seniors, Families, Newborns), you can set up these categories first to help you stay organized.
For step by step instructions on setting up events, click here.
5. Share and link to your website
After your event(s) are uploaded, it's time to share them with your clients! You also may want to add a link on your main website to your proofing page so it's easy for clients to access their images if they happen to lose a link you send them.
Click here to learn how to share your events. Click here to learn about how to use proofing to turn 1 client into 100 clients!
Enable Bulk Downloads
Are you having trouble selling prints or do you have existing customers who want to purchase all their digital files? Enable bulk downloads with PhotoBiz proofing. We recently posted a blog to help you figure out which way to do bulk downloads, pick whichever fits your business and customer needs. Learn more by reading this article.
3 Ways To Sell Bulk Download Images
Pick Your Remote Video Software
Zoom has been the go-to one many people have been using. There are others like GoToMeeting as well. Use what works best for you. Zoom allows you to use it for free for 40 minutes before you have to purchase a membership. It might be an excellent temporary investment which can help you drive sales. Look at what fits your budget and what is most comfortable for you and your client. The process is simple:
Sign Up. You send a link, they download the app, then connect. Now you can do in person without being directly with the customer. You can walk them through their gallery, tell them about your packages and other offers you might have. You can also curate their favorites when the sign in to look at the gallery. Just have them click the 'like' icon, and you will be able to see in the control panel which ones are their favorites.
They can checkout and download their favorites, or you can send off their selected packages and prints to your preferred lab and mail their work right to them!
Labs Are Still Open
Fortunately, most, if not all, print labs are still open. They may have delays in shipping or alternate work hours, but your favorite labs are open to help you stay profitable during this time. Check our your lab's social media channels and website to determine if they are still up and running.
That's it! Now now that your packages are set up you should be on your way to selling digitals and prints with your proofing galleries. Still, need assistance? Our PhotoBiz team will assist you, just give us a call at 1-866-463-7620. Good luck, and stay safe during this time!


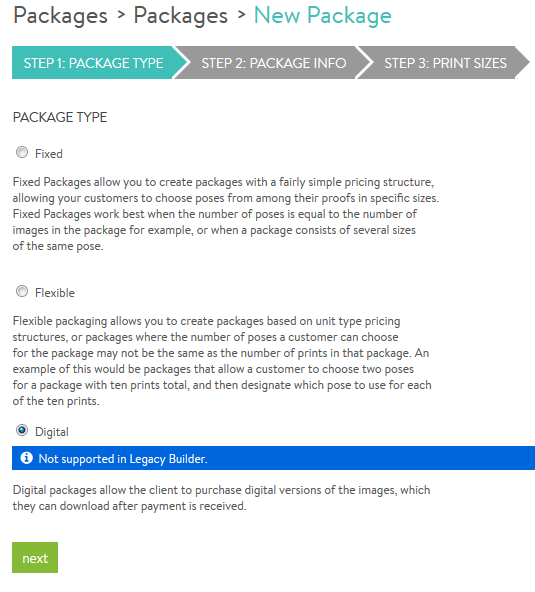
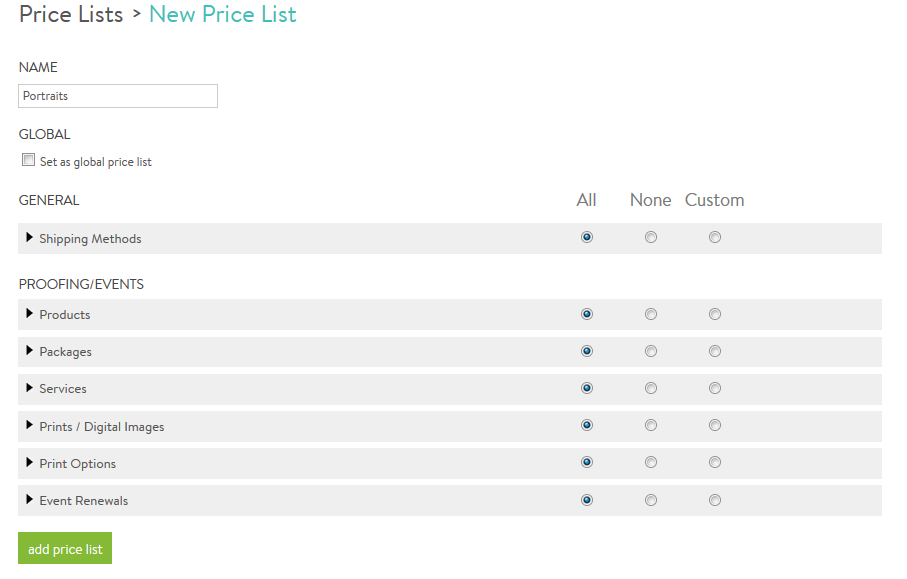




Leave a comment
0 Comments