Designing a website can be super easy when you use templates from PhotoBiz. The easy-to-use drag-and-drop content blocks allow you to create unique and impactful layouts to make your website shine.
While you don’t need to know any code to build a website with PhotoBiz, we have some users who like to use code to get extra creative. For example, you can use code to add third-party tools or videos to your website.
You can add code by using an HTML block or utilizing the CSS and Javascript sections of the website builder (in the design tab).
In this article, we’ll show you three options to use code on your website!
Add Google Review link to your site
Want customers to leave you Google reviews with ease? Add a button or text link to your website. First, let's locate your unique Google review link. Log into your Google Business Profile (formerly Google My Business) and from the Home section of your profile scroll to the bottom of the page. There you will find a Get more reviews section with a Share review form link, click it and copy the link.
Then navigate to your PhotoBiz account and add the request reviews link on your website as a call to action button or text link (example button to the right).
Create an under-construction page
Creating a new website or updating an existing site, but don’t want visitors to see it yet? This simple code trick will create a blank page for you to customize and display in place of your website.
Start off by creating a new page in the PhotoBiz website builder. After you add it, open that page, and click on the SEO tab.
Next, paste the following code in the < head > section (under advanced tracking) of that page.
Add to < Head > section (in SEO tab)
This will strip out the menu, footer, and styling on your site (just on this one page) so you end up with a blank page.
You can add your logo at the top of the page in an image block or embed it using HTML. To use HTML, upload your logo to the file section of your account and copy the direct link to the file. Then add a text block to the page and access the HTML tab. Enter the code below, replacing "replacethiswithyourlogoshyperlink" with the link to the file you uploaded.
Add to Text Block
Now your logo will display in the center of that block. If you want more space around your logo, consider adding divider blocks to make it more centered vertically within the page layout.
Then you can design a page with content blocks to share a “coming soon” message and even include a form to collect leads while you work on your site.
Let it snow! Snowfall effect
As we roll into the holiday season, you might want to add some festivity to your website. One way to add some holiday cheer is with a falling snow effect. It is quite easy to add, and it is mobile responsive.
All you need is an HTML block on the page of your choice and the code below. Add the HTML code below to the HTML block. Then open the SEO settings for the page and scroll down to the advanced tracking section. Add the CSS below in the < head > section and save changes.
HTML BLOCK
CSS for < Head > section
Now when you load that page of your website, snowflakes will gently fall down the page, adding a little fun for the holidays.
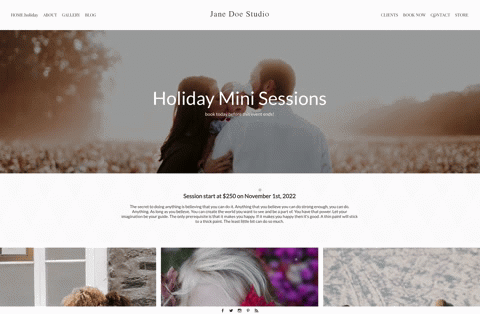
Want more tips for cool custom options you can add to your site? Let us know in the comment section below, and we’ll put together more tips and tricks for you to use in the future!
Not interested in touching code and want us to do something for you? Check out our Pro Services. Our team will help craft something just for your business.






Leave a comment
2 Comments
Nov 17, 2022, 2:47:25 PM
Steph - Oh these are fabulous tips!!! Thanks to all at photobiz. *”Don’t tell anyone…but you’re my favorite…”*
Oct 31, 2022, 11:19:31 AM
Robin Nordmeyer - I love these tips! Keep them coming!