When you create a Facebook page for your business, you primarily focus is on the branding and social aspects on the page, letting customers stay connected to what you are doing. So you create posts worthy to get comments or receive private messages via your business page. Now you can get messages on facebook from your website by embedding Facebook Messenger on your website!
Live chat is an important feature that nearly half of consumers use for customer support or purchases. Facebook Messenger gives you a free live chat that you can start using today! It's a hidden feature that's really simple to add to your site. Here is a handy step by step guide on how to place a Facebook Messenger chat on yours!
1. Go To Your Facebook Page
Log in to your Facebook account then go to your Facebook Business page.
2. Select Settings
Click on the Settings Tab in the top right corner (highlighted below).
3. Select The Messaging Tab & Turn on Live Chat
On the back end of the Facebook Page settings, select the Messaging Tab (highlighted below). Scroll to the bottom of that section.
Select the 'Get Started' button, then you'll be driven through a setup menu for the live chat to appear on your website.
4. Set Up A Greeting If You Like
Follow the on-screen prompts and fill out each section to complete the process. You can create a greeting that pops up as soon as someone enters your site or you can choose to have none! It's up to you!
5. Customize Your Colors
You can customize the button color to match the branding with your website. It doesn't have to be Facebook blue, it can be whatever color of your choosing. Just select what you like or leave it as is.
6. Select The Domain You Want The Live Chat To Appear On
Add your domain address to the section on the left, then click save. The code will update and recognizes your website as to where this live chat should appear, so it's not on a random site. Next, you'll copy the code on the right section of the prompt and hit finish.
7. Copy The Code And Place It On Your Website!
Finally, on the back end of your PhotoBiz website, go to the Builder and click on Design. Now select the CSS/JS tab. You can place the code in the header section so it'll appear on your website globally. Click save and you're done! Now refresh your website and the live chat function shall appear your website in the lower corner. On mobile, it will also appear.
And that's it! If you need more help with setting up or embedding the code please give out team a call! Our Passionate Support® team is here Monday through Friday, 9 AM to 6 PM at 1-866-463-7620.




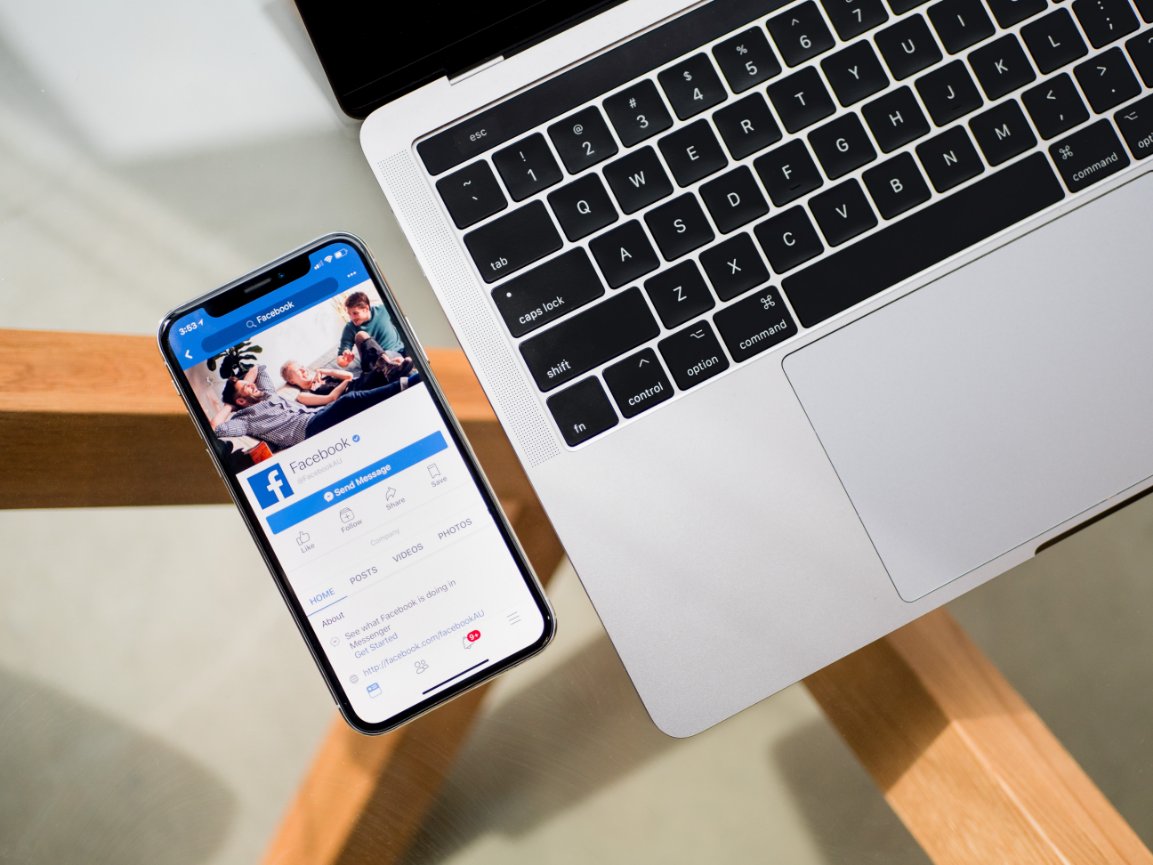

Leave a comment
1 Comments
Nov 22, 2021, 7:41:28 PM
Zoe Martin - Holy cow! This article led me to find the current way to make it happen, but make it happen I did. Woot woot! Thanks for another super helpful article.