There are many reasons to have a website. Some great ones include providing a way for customers to interact with you, such as through a sales funnel or lead capture activities. Lead generation is a great starting point. It can help connect your business with people interested in using your services or purchasing your products. What do you need in order to capture leads? Online forms!
The PhotoBiz platform includes forms. They are built right in and integrated with various tools to make capturing and saving data efficient. For example, when someone completes a form, their information is saved in the Contacts tool (a CRM). You can see submissions for a specific form within the forms tool, or you can see form interactions for an individual from their contact record. It’s that simple.
In addition to collecting data, forms can take payments, collect signatures for contracts, and if you add tags to forms they can help you organize your contacts for better email marketing.
In this guide, we’ll highlight important features and resources for you to understand and use the PhotoBiz form tool to its full potential.
PhotoBiz Forms Demo from PhotoBiz on Vimeo.
Collect data
First and most importantly, forms are made to collect data from users. You can collect all types of information. In the form builder, fields are organized into three types: (1) contacts, (2) standard, and (3), miscellaneous.
Contact fields include:
- Email (this field is required)
- Full name
- Phone
- Billing address
- Shipping address
- Work phone
- Birthday
- Company name
- Family + friends information
Once collected, this information is stored in the Contacts tool. If an individual isn’t in the Contacts tool yet, a new record is created so you can view the information.
You can collect additional information with the help of standard fields, such as:
- Short answer
- Paragraph
- Options (radio selections, drop-down menu, checkbox)
- Address
- Dates
- Time
- Phone
Standard fields also include descriptive content that doesn’t directly collect information, such as a title, block of text, or lines you want to add to your forms.
Miscellaneous fields include:
- Signature
- Video
- File upload (images or documents)
- Payment
- Rating (e.g., likert scale)
When someone fills out a form, that data is collected and stored so you can access it from the form submissions area as well as in the Contacts tool. Information collected from standard and miscellaneous fields is accessible by viewing a form submission record, whereas contact fields populate contact records.
Want to learn more about the Form Builder and how it feeds into your PhotoBiz Contacts tool? Check out these resources:
Tips for Using the PhotoBiz Form Builder & Scheduler
3 Powerful Forms You Can Make Right Now Using the PhotoBiz Form Builder
Take payments
One of the coolest things you can do with the PhotoBiz forms tool is to take payments. This is easy to set up! From the ecommerce section, set up a merchant, then on any form, you can add a payment field and control the amount.
You could use the payment field to collect a flat fee or a conditional one, that changes based on options selected on the form. This provides a very unique way to give your customers exactly what they want with options to personalize what they purchase.
This is really helpful for event registrations, mini-session events, and more. These conditional options make pricing really customizable.
Learn how to set up payment options on a form:
How Can I Accept Payments Through a Custom Form?
Explore customization options
You can design your forms to collect all kinds of data and add as many form fields as you like.
You can make form fields required or optional. When a field is required, an asterisk(*) appears next to it and people can’t submit the form without completing it. If someone tries to submit a form without an answer to a required field, they will receive an onscreen notification to complete the missing field(s).
You can also make fields conditional. This means if a user selects a specific option on the form, you can tell the form to display or not display other fields. For example, if someone answers yes they want a specific option, you can ask follow-up questions. Or you can associate a price with a field response and it will get added to the total amount due. You can set up and modify conditions on each form field in the advanced settings of the form builder.
You can also personalize the appearance of forms. This includes the styling of the form background, field labels, buttons, and borders. It also includes colors and backgrounds. Finally, you can choose if the form uses a narrow or full screen template (both are mobile responsive).
There are customization options after people submit forms as well. You can add a custom submission message (to display on screen and/or send by email), or identify a page people will be sent to after they complete the form. Plus you have the option to set a form submission limit (maximum number of entries) and expiration date after which submissions will not be accepted.
Forms can be used on their own like landing pages (there is a direct URL for each form) or you can incorporate them into your website by using the form block in the PhotoBiz Website Builder. How you use the forms really depends on your goals. There are a lot of options for customization.
Lastly, you can use a form for your marketing efforts by displaying them on pop-ups. You can set pop-ups to trigger when visitors land on specific pages to prompt people to fill them out. This can be great for newsletter sign ups and other promotions.
Learn more about how you can customize forms for your business:
How to Create Custom Order Forms
How to Create Registrations for Your Summer Events!
Creating Newsletters With Email Marketing
Organize contacts for remarketing
To take form integration with the Contacts tool even further, you can add tags to your forms. The tags associated with a form are automatically added to contact records of those who complete the forms. For example, if someone fills out a form with an “enewsletter” tag, it gets added to their contact record.
Why does this matter? When you are ready to send your enewsletter you can send it to everyone with the “enewsletter” tag and know you are sending it to people who want to receive your enewsletter. By adding tags to your forms you can create defined lists for email marketing.
You can send that enewsletter directly from the PhotoBiz platform as well. The marketing tool has an email campaign builder. PhotoBiz accounts include the option to send up to 10,000 free emails per month (number of email campaigns sent x number of contacts the emails are sent to = total number of emails). You can send all types of emails to all types of contacts and increase your email capacity as needed.
Once you design an email campaign you can select who you want to send it to (all contacts, customers, leads, vendors, or a group of users with specific tag(s)).
You can send emails to a single tag or multiple tags at once depending on your goals and strategy.
This is helpful beyond your newsletter as well. Tags can help you track people’s interests and interactions with you. Plus, tags can also be manually added to contacts.
Learn more about how tags are useful for your marketing efforts:
How to Use Tags to Create Better Email Marketing Campaigns
3 Ways to Use Tags to Make Your Website a Better Sales Tool
How to Build Relationships With Your Clients Using the PhotoBiz Contacts Tool
We hope this guide and the linked resources will help you learn more about the PhotoBiz Forms tool and create effective forms.
Need help getting started? Sign up today and start collecting form submissions right away.
Already a customer? Reach out to our support team by phone at 1.866.463.7620 or log in to chat with us.




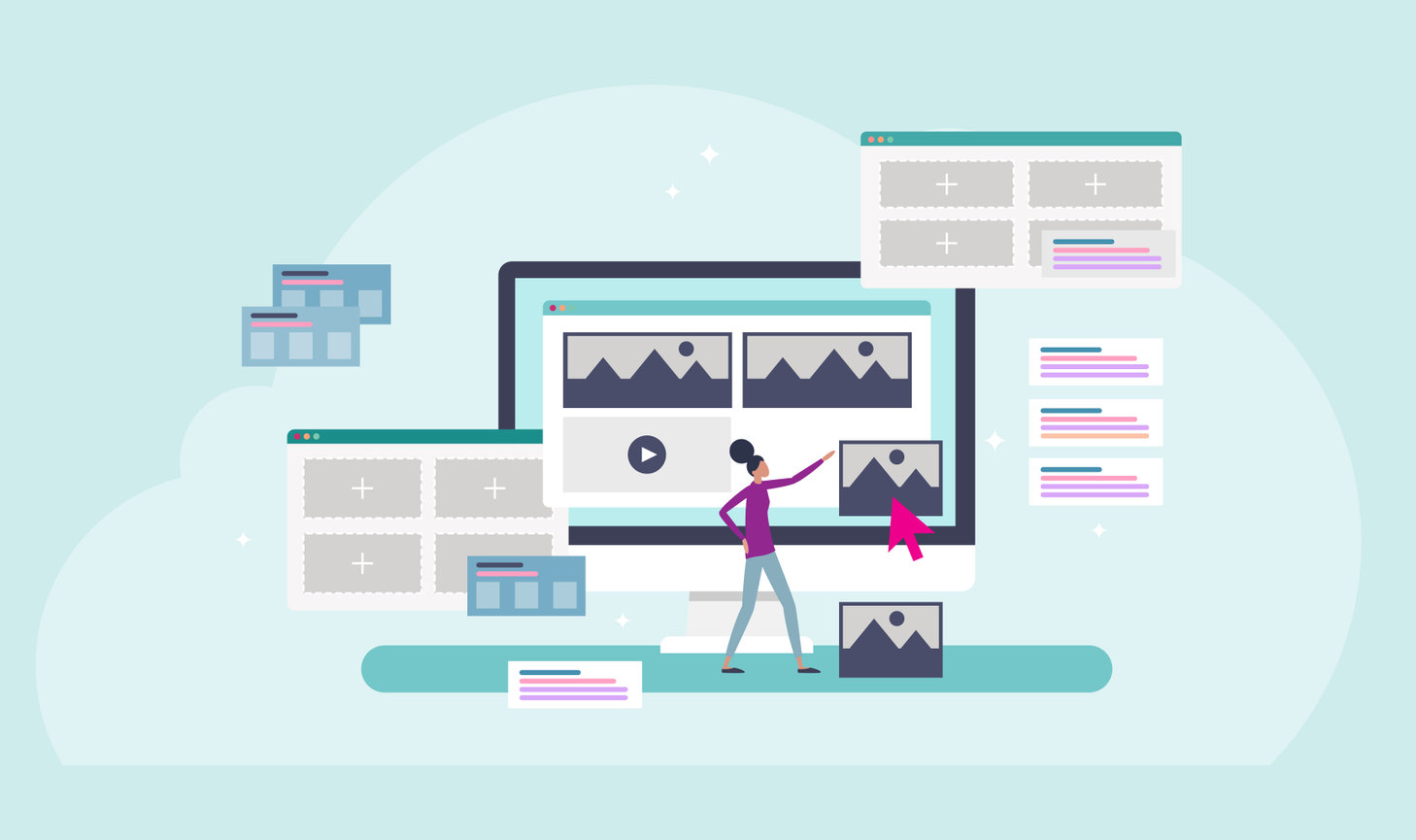

Leave a comment
0 Comments