Starting a website for your business can be both exciting and challenging. If the web isn’t your thing, we get it. Not everyone wants to tackle coding and design. Luckily you don’t have to know any code to launch a website. PhotoBiz is here to help.
For almost two decades, PhotoBiz has strived to make it easier for people to have a website and provided unparalleled support. Our mission has been clear from day one because we know website design is not for everyone. Today we not only offer live phone support, but we also offer support via live chat and have a growing Knowledge Base that is filled with tutorials.
It’s time to stop putting off working on your website and check out our new checklist to help you get started building your website. We want to help you quickly get your site online.
Say hello to the dashboard
Your PhotoBiz Dashboard is the first thing you’ll see when you log into your account for the first time. Here you will see your account notifications, news from our blog, and some content from our marketing team to help you grow, plus details about your account usage (total number of files, monthly emails sent, and form submissions received). The dashboard provides a snapshot of your account, how people connect with you, and how you use the platform itself.
You'll find icons on the left side of the dashboard to access a collection of PhotoBiz tools. When you mouse over the icons, the left menu will expand to reveal the tool names and the entire main menu.
If you are on the PhotoBiz 9 platform, you get immediate access to the following tools:
- Website Builder: This is where you build your website, including selecting a template and setting up your pages and navigation. Anything you do here will display on the front end of your website.
- Ecommerce: This is where you set up your merchants (to process payment transactions), taxes, shipping information, plus products and services you want to sell. This is also where you enter your pricing details and can pull reports and view sales data.
- Blog: This is where you write blog articles to share. This is a hub where you can quickly draft, schedule, and publish articles. You can share the articles on pages of your website as well as through social media. Then you can review metrics such as page view count data and moderate comments (if enabled).
- Client Galleries: Here, you create private image galleries to share with your clients. You can use Client Galleries to sell prints, digital images, and products based on price lists that you create in the Ecommerce section.
- Scheduler: With the Scheduler, you allow clients to book time with you online. You can create, view, and manage events and services that customers can book on your website. You can manage your availability, schedule time off, set up cancellation policies, and more.
- Forms: Create contact forms, lead generation forms, contracts, and other custom forms using the Forms tool. The forms can take payments, collect digital signatures, and much more. They even support conditional logic. It’s a very robust tool. Plus, when someone submits a form, that data is saved in the Contacts tool.
- Contacts: This is your Customer Relationship Manager (CRM). It stores information on your contacts and logs data based on people’s interactions with your forms, blog comments, scheduler appointments, and purchases. This tool also has a conversation feature (similar to an email or instant message) to help you stay connected with your customers.
- Marketing: This area has a collection of tools to help you market your business through email and your website. You can create on-site pop-ups and sticky banners. You can also design and send one-time or automated email campaigns. Plus, you can view analytics (email open rates, clicks, and more).
- Files: This section of the platform allows you to see how many files you have in your account, as well as upload images to a clipboard if you want to use an image in multiple places (such as a gallery on your website, plus a blog post). You can also upload other file types from here, like PDFs, GIFs, and more.
- Branding: This is a global place to upload your company logo, a favicon, and details about your company, like your address. Set up the branding once, and it will be applied to all your tools. Should you want to customize your branding within different tools, there are options to do that as well.
- Domain: Here you can connect an existing domain to your account or purchase a new one. Once a domain is connected, you can enable SSL in this area.
- Mailbox: We offer branded email as a Premium Upgrade, and if enabled, you can access it from your account dashboard/menu.
- My Account: This is where your membership and account details like credit card information and password are stored. You also can get a breakdown of your file, email, and form submission usage on the PhotoBiz platform, change your default language and time zone and enable spam filters (Google reCAPTCHA). If you’re a PhotoBiz partner, this is where you can also see websites you’re connected to.
Next, I want to draw your attention to 2 icons in the lower right-hand corner of your account. Click on the blue icon to live chat with our support team. Click on the orange icon to access the PhotoBiz Assistant. Depending on where you are in the control panel when you click on the PhotoBiz Assistant, you’ll get quick access to helpful information.
View the checklist
Now that you know your way around the control panel, you’re ready to start building your website, and we have a checklist right in your dashboard to help you know exactly what you need to accomplish to launch your website:
- Set up branding
- Build your website
- Set up your domain
- Enable SSL
- Enable spam protection
By following the checklist in order, you’ll get your website launched in no time. Once you have completed the checklist, it will disappear from the dashboard and be replaced by a notification center where you can see comments, purchases, and other notifications at a glance.
Add your branding
Let’s dive into the first item on the checklist.
Every tool you use has an option for branding, including your logo and colors. Setting these up in the branding section of the control panel is a great place to start building your website. Your branding will be a key feature not just on your site but also in emails, invoices, and much more.
Start by clicking Branding on the left-side menu. Here you can drag and drop or click to upload your logo and favicon. You’ll also be able to add your company details. These details are automatically generated on invoices, form submissions, and other purchases.
Once your branding details are uploaded and updated, you’re ready to start the design phase of your website, and for that, we’ll jump over to the Builder section of the control panel.
Choose a template
Click on the Builder from the left side menu. If this is your first time accessing the Builder, you’ll be prompted to select a website template. You can view the complete collection of templates. Keep in mind, just because a sample has a specific style of photographer featured doesn’t mean it's the only style that can use it. You can make any template your own and modify it to fit your business. Colors, fonts, and page layouts can all be tweaked. So use your imagination a little as you select a template, and know that it is a place to start, but you can change your template at any time.
After you select a template, a collection of pages will be loaded to the builder area with placeholder images and text. And then the fun really begins as you get to upload your images and enter your text.
Get familiar with the website builder
Before loading your content, we recommend organizing your navigation menu. The page navigation menu is laid out on the left side of Builder. You can modify the names of the pages, add new pages, organize drop-down menus, and create external links from the new page button above it.
The middle section is where your site content builder area resides. Each page is built with blocks of content. They each have specific features and properties. There are blocks for banner images, text, images, forms, blog posts, and more. You can modify specific properties for each block. You can also reposition or reorder blocks by dragging and dropping them.
Tip: A green line will appear to showcase where you can move a block too. If a whole block highlights green as you are dragging another block to a new location, that means those block types can sit next to one another instead of just on top or below it.
When you are ready to add new blocks, look to the right of the content builder area and you'll see the block menu. Just click to add a new block to the end of the page or drag and drop a block where you would like it to be. To edit a block's content and settings, click on the block, and a menu will fly out from the right side of the builder area. Here you can add content and modify a block’s settings and layouts. Once you make a change and click save, you will see the content automatically change in the main content builder area.
There is another menu at the top of the website builder. This menu houses your global website settings, such as design elements including your template, colors, and fonts, plus other elements like social media, ecommerce cart functions, and more. You can also update tracking information here for Google Analytics.
You'll find page-specific settings, such as SEO, between the top menu and the content builder area. Within the page settings, you can also update the visibility of a page.
Now that you’ve got the lay of the land of the website builder, you can start loading your content. We recommend starting by replacing placeholder content organized by our in-house designers. Then you can consider adding new blocks.
Replace placeholders with your content
After you select a website template for the first time, you’ll see placeholder content and images in each block. Simply click on a text-based block to remove or replace text content.
To replace content in image-based blocks (image block, text plus image block, banner block, or list item block), click on the block, and you will see the placeholder image and options to replace or delete it. Follow the on-screen prompts to upload your own image.
When you replace an image with your own, the image changes, but other settings in the block (text overlay, button overlay, etc.) remain the same. If you delete a placeholder image, any text or buttons attached to it will also get deleted.
Text-based blocks (text editor block, text plus image block, list item block, title block, FAQ blocks, etc.) contain lorem ipseum as placeholder content. You’ll definitely want to replace all of that with your own text.
To update product-based blocks that connect to other tools in the PhotoBiz platform (product block, service block, scheduler block, form block, blog block, etc.), you’ll need to navigate to the related tool to make updates. For instance, if a block is ecommerce based, the placeholder content images and text reside in the ecommerce section. Alternatively, if there is placeholder content for blog posts, those are stored in the blog tool.
Once you replace all the placeholder content, your website will nearly be ready to launch. You may also want to modify the colors and fonts in the design section (accessible from the builder's top menu).
Connect your social media channels
It is a good idea to include links on your website to your social media channels. Each website template has a built-in place to add these icons and options for how they display. From the builder’s top menu, click on settings. Here you can set up links to your social media channels. Once you add social media icons, they will automatically show up on your website.
Add SEO to your website
SEO is vital to help you get discovered on search engines like Google. It's no magic bullet, but it can help the right audience find you and hopefully turn them into customers. Our platform comes with SEO tools and features to help you rank better online. Let's set it up!
From the ‘Builder’ section, go to the page you would like to customize SEO, then click on the ‘seo’ button in the top right. Here, you can customize your meta data including your page title, meta description, and keywords.
You should do this to each page of your website that you want search engines like Google to find. You can customize the metadata for all the pages of your website or select just a few. It's up to you.
To customize the SEO data click the ‘custom’ radio button under metas. Then add your own data in each section. Please note the tips provided for each field that will help guide you.
The Page Title is what will display in search engine results, along with the Meta Description which is a concise summary of your page's content. Keywords won’t be visible in search results or on your website, but are essential words or phrases that relate to your business and the content of your website to help search engines learn about your page. Think about this as how search engines index your business.
Once you enter your custom SEO data, click save.
Add your domain
Next on the checklist is connecting your domain. You can use a domain from a third-party provider like GoDaddy or Namecheap if you like, or you can purchase a domain from PhotoBiz.
If you already own a domain, follow these steps to get it connected.
If you’d like to purchase your domain PhotoBiz, click on Domains from the left side menu of the control panel and click the buy now button.
Once you’ve connected an existing domain or purchased a new one from PhotoBiz, allow 24-48 hours for the domain name update to propagate to servers worldwide.
Enable SSL
After your domain is set up, you can enable SSL for free with PhotoBiz 9. An SSL certificate provides security to encrypt all of your visitor's content and communications (purchases, form submissions, conversations, etc.). An SSL certificate is recommended for security and SEO purposes (Google prefers secure websites and ranks them higher).
Once enabled, allow up to 72 hours for the encryption certificate to generate.
Enable spam protection
Next, we recommend enabling spam protection on your site. We support Google reCAPTCHA. Once enabled, spam messages and bots will be a thing of the past. It’s a simple way to protect yourself from unwanted messages.
Congratulations! What's next?
By completing all the items on the Getting Started Checklist, your website will be set up for success!
Now you’re ready to set up other tools like Ecommerce, Forms, and more. Check out the guides and on-demand videos we’ve created for each of our tools that will walk you through setting up and using each tool. Still, having trouble getting started? Visit out our step-by-step start guide for setting up your site and using the builder.
Explore our guides:
Getting Started Guide
Ecommerce Guide
Client Galleries Guide
Scheduler Guide
Marketing Guide
Form Builder Guide
Blog Builder Guide
PhotoBiz Template Guide
PhotoBiz Logo Guide
PhotoBiz Image Block Guide
We hope this getting started guide will make it easy for you to build your website. If you need help, give us a call or click on the chat or PhotoBiz Assistant icons in the control panel and we’ll be happy to assist you. We look forward to seeing your website!





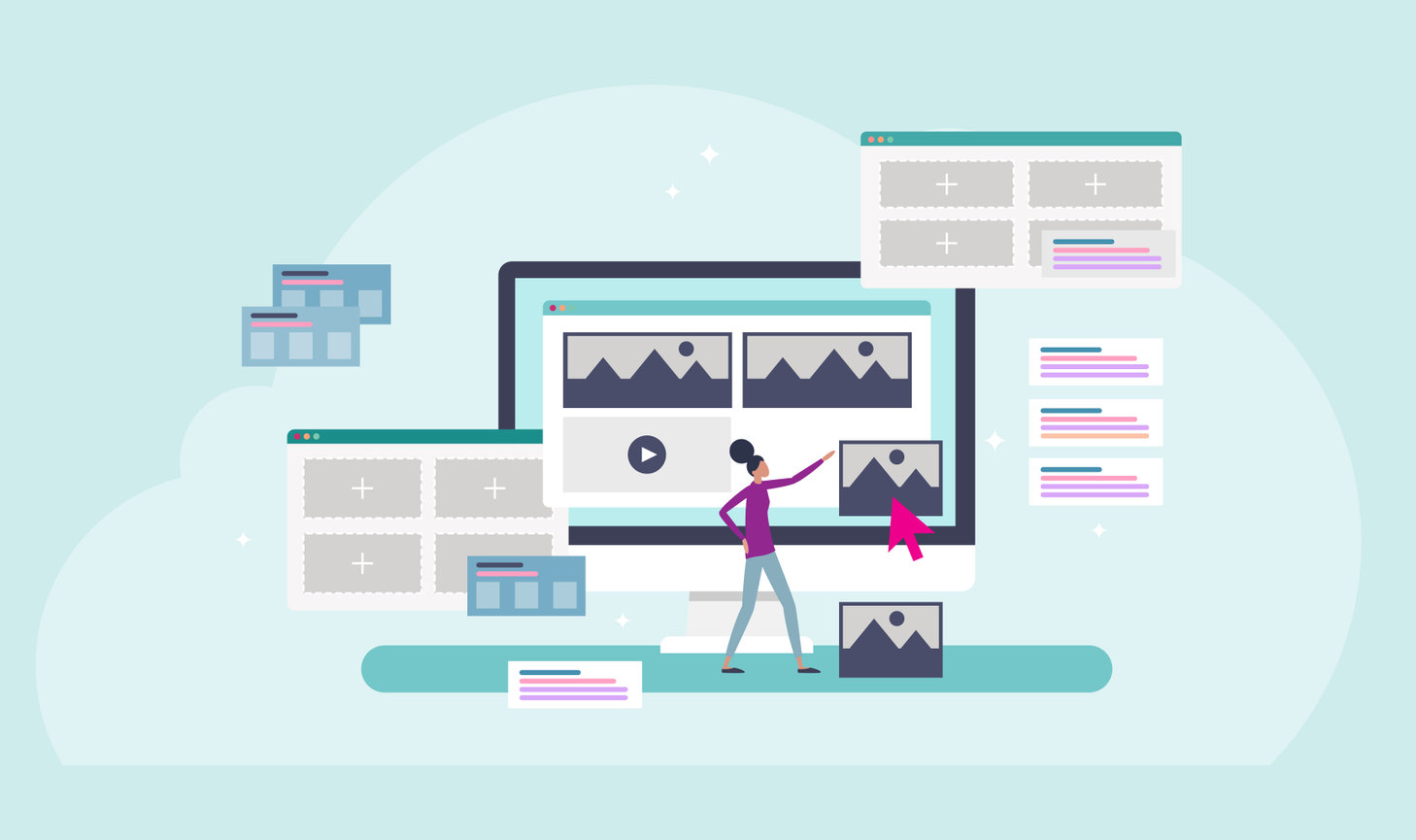
Leave a comment
0 Comments